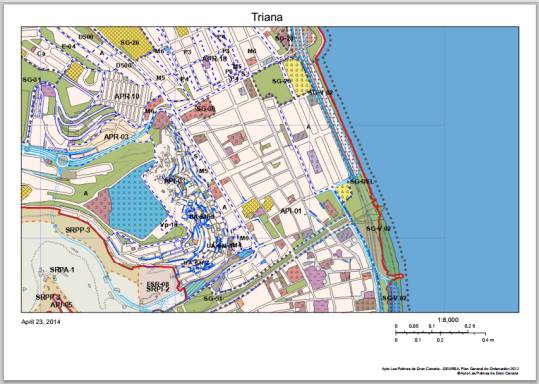En este manual se describen las funcionalidades y el uso de la aplicación creada para la visualización y consulta de datos
espaciales correspondientes al Plan General de Ordenación del año 2012 del municipio de Las Palmas de Gran Canaria.
A continuación se muestran las principales partes que componen el visor web.
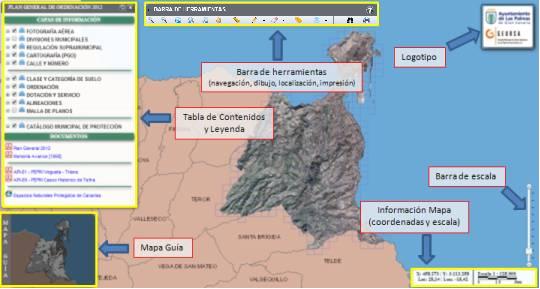
Para interactuar por el mapa, el usuario dispone de una serie de herramientas en la barra principal de la aplicación:

 Nota:
Nota:
El usuario además cuenta con la posibilidad de utilizar la barra lateral de escala, situada en la esquina inferior derecha de la ventana,
para cambiar la escala del mapa.

Si se pulsa con el botón derecho del ratón sobre un punto del mapa, aparecerá un menú contextual donde podrá
Acercar o Alejar el mapa eligiendo una de las opciones.
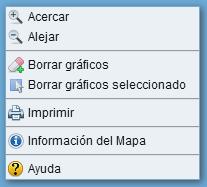
El mapa guía es un elemento que ofrece dos funcionalidades:
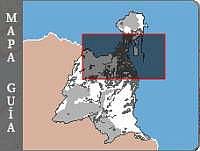
La aplicación ofrece la información de las coordenadas del puntero al moverse por el mapa, en coordenadas UTM y Latitud / Longitud.
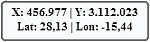
La herramienta de escala ofrece al usuario información de la escala en la que se encuentra el mapa, tanto en formato numérico como gráfico.
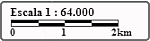
La aplicación dispone de una serie de herramientas que se podrían dividir en 2 categorias:

 Medir longitud y área: Abre una ventana emergente donde se debe elegir una de las dos herramientas disponibles,
medir longitud y medir área.
Medir longitud y área: Abre una ventana emergente donde se debe elegir una de las dos herramientas disponibles,
medir longitud y medir área.
 Linea: permite dibujar una polilínea en el mapa.
Linea: permite dibujar una polilínea en el mapa. Linea libre: permite dibujar una línea a mano alzada en el mapa.
Linea libre: permite dibujar una línea a mano alzada en el mapa. Círculo: permite dibujar un círculo en el mapa.
Círculo: permite dibujar un círculo en el mapa. Polígono libre: permite dibujar un polígono a mano alzada.
Polígono libre: permite dibujar un polígono a mano alzada. Texto: permite introducir un texto en el mapa según los parámetros introducidos.
Texto: permite introducir un texto en el mapa según los parámetros introducidos.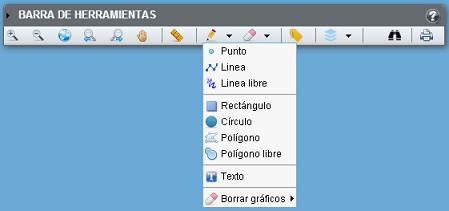
Todas las herramientas de dibujo, cuentan con un breve mensaje contextual que ayuda al usuario a entender el correcto funcionamiento de la herramienta seleccionada.
 Borrar todos los gráficos: permite eliminar los gráficos dibujados, eliminando todos los gráficos a la vez.
Borrar todos los gráficos: permite eliminar los gráficos dibujados, eliminando todos los gráficos a la vez. Borrar gráficos seleccionados: permite eliminar los gráficos dibujados seleccionando uno de ellos, según la opción elegida por el usuario.
Borrar gráficos seleccionados: permite eliminar los gráficos dibujados seleccionando uno de ellos, según la opción elegida por el usuario.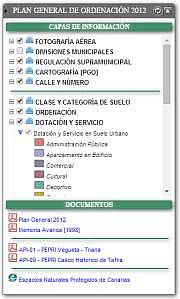 La tabla de contenidos y leyenda, muestra a los usuarios todos los elementos que aparecen en el mapa de una manera organizada por Categorías.
La tabla de contenidos y leyenda, muestra a los usuarios todos los elementos que aparecen en el mapa de una manera organizada por Categorías.
Una categoría agrupa una o más capas de información que aparecen representadas en el mapa principal.
Se puede desplegar cada una de las Categorías pulsando sobre la misma o sobre el nodo  para mostrar las capas que la componen.
para mostrar las capas que la componen.
Visibilidad: desde la tabla de contenidos se puede manejar la visibilidad de los elementos del mapa activando o desactivando los checkbox  bien mediante la categoría o bien cada capa de modo independiente.
bien mediante la categoría o bien cada capa de modo independiente.
Para cada una de las capas de una categoría se puede ver la simbología para su mejor identificación visual en el mapa.
Para acceder a ella, debemos pulsar sobre la imagen  o bien sobre el texto descriptivo de la capa.
o bien sobre el texto descriptivo de la capa.
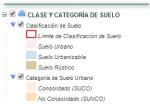
En la parte inferior de la leyenda, podrá encontrar enlaces a ficheros en formato 'pdf' relacionados con la temática del visualizador, así como enlaces a otros sitios web de interés.

La aplicación permite mostrar información relevante de elementos del mapa al pasar el ratón por encima de ellos, resaltando la
geometría del elemento identificado y mostrando un pequeño popup con la información asociada.
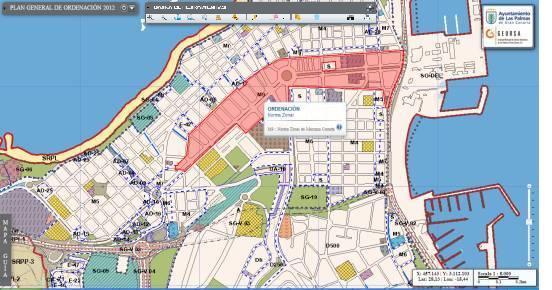
Así mismo, en aquellos elementos donde se disponga de información, se habilitará la posibilidad de consultar la normativa
urbanística haciendo click sobre el elemento seleccionado mostrando un fichero PDF que contiene la normativa urbanística que rige al
elemento.
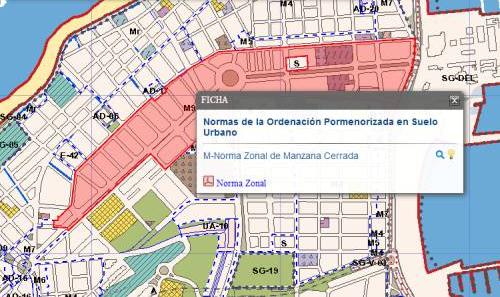
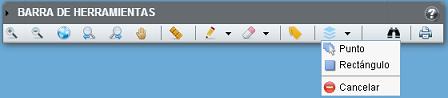
Se podrá realizar un análisis de las capas visibles en el mapa, mediante el trazado de un punto, un rectángulo, un círculo o polígono, que permitirá mostrar la información de los elementos encontrados en la búsqueda de cada una de las capas de información disponibles.
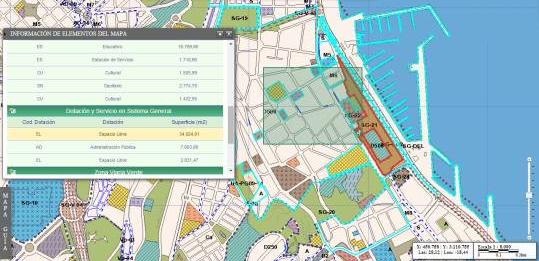
Se mostrará una ventana con los resultados obtenidos, y que permite visualizar los atributos de los elementos obtenidos, así como
resaltar la geometría del elemento o centrarlo en el mapa para una mejor identificación del elemento.
Se podrá exportar cada uno de los resultados a un fichero en formato Excel.
Para localizar elementos en el mapa, pulsaremos el botón disponible en la barra de herramientas

Una vez pulsado aparecerá la siguiente ventana, que nos permitirá seleccionar el ámbito de búsqueda.
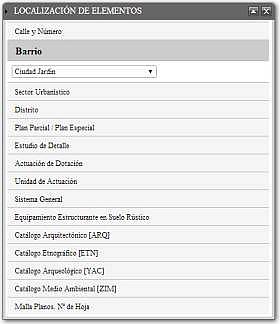
Una vez seleccionado el elemento a buscar se centrará en el mapa y quedará resaltado para una mejor identificación visual.


La aplicación permite obtener salidas gráficas del mapa mostrado en pantalla, pudiendo obtenerlas en varios formatos como PDF, JPG, GIF o SVG.
Se muestra una ventana de configuración de impresión en la que se puede configurar escala, formato y también se podrá seleccionar
el tamaño (A-4 o A-3) y la orientación (Vertical u Horizontal) del fichero de salida.
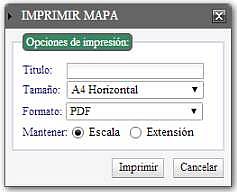
Para ello rellenamos las opciones de impresión que se muestran en la ventana y pulsamos el botón 'Imprimir'
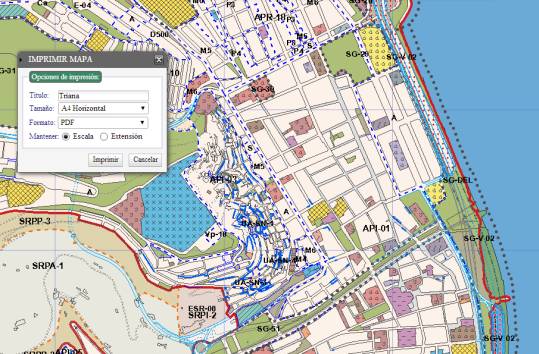
Una barra de progreso nos indicará el estado del proceso de la impresión. Si hubiese algún error durante el mismo, se informará al usuario mediante un mensaje de Error.
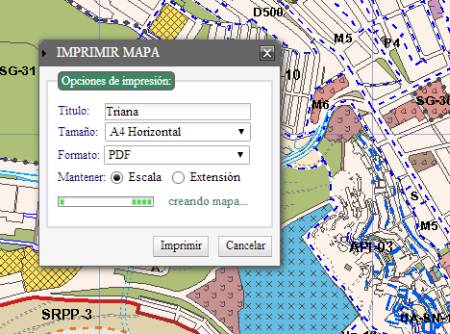
Una vez finalizado el proceso, se muestra en la ventana un enlace 'Ver Mapa'.
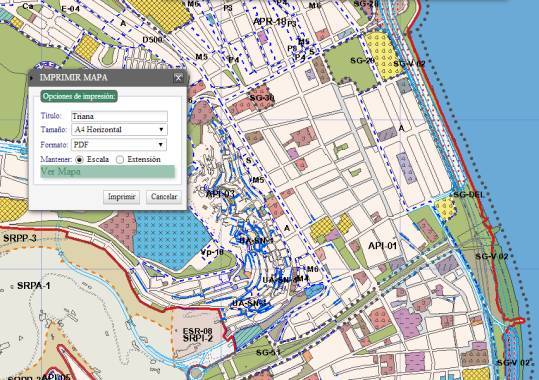
Pulsamos en el enlace y aparece la salida gráfica con las opciones seleccionadas en la ventana de Impresión